Happy Holiday Break! Let the egg nog and gift wrapping commence. And while you’re at it I just want to quickly share a possible New Years Resolution activity.
As someone who has spent her career as a public school and college librarian, I have lived a wonder life of words, by design. Numbers, not so much. Sure I can create a rudimentary library budget in a spreadsheet, but I want to know how to make a spreadsheet work for me; to analyze the data; to use the numbers to tell a story or support ideas. Pivot tables? Charts? Bring them on!
Google is offering a free course on Google Sheets through the online learning platform, Coursera. There are over 5800 people registered, BUT the hitch is it begins December 20. It's a 5 week course, free to audit or $29 if you want a certificate.
Here's the link to register: https://www.coursera.org/learn/getting-started-with-google-sheets?utm_source=youtube&utm_medium=video&utm_campaign=FY19-Q3-global-demandgen-website-other-EduVideos
I plan on drinking my egg nog while I work through the lessons using our MiFi and my iPad in our little van camper as we travel to Connecticut for Christmas with family, and then onward to Cape Cod for dogwalking along the Canal. Since learning something new is always one of my resolutions, I can check that box with this course. Are there any other 'word' people out there who want to be fluent in Good Sheets? Pop on over to the Coursera link and we can learn together!
Enjoy your family and friends this holiday season!
Friday, December 20, 2019
Wednesday, December 4, 2019
More Updates to G Suite Applicaitons
Seems like just a couple weeks ago I was writing about how Google frequently updates its applications to improve user experience--oh wait, I did just say that! Well, there are some brand new updates in Google Sites....
Image Carousel Update
I hope you've had a chance to use use the new-ish feature of image carousels in Google Sites--such a great way to save space on a web page, and to include lots of interest with multiple photos. Here's my previous post with an example. Google is rolling out an update to make the carousel element even better with two brand new features:

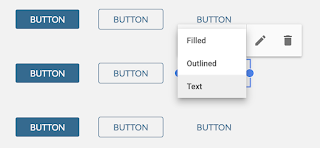
It's a busy time of year in the classroom, and these new updates might take a couple weeks to roll out to everyone, but give them a try when you have a moment.
Image Carousel Update
I hope you've had a chance to use use the new-ish feature of image carousels in Google Sites--such a great way to save space on a web page, and to include lots of interest with multiple photos. Here's my previous post with an example. Google is rolling out an update to make the carousel element even better with two brand new features:
- add captions to each photo in the carousel--yay!
- adjust the transition speed between photos, so they don't going flying by too quickly

Table of Contents Update
A second improvement to Google Sites is an update to the Table of Contents. I use this often on a website I manage and it's a super way for people click a link on the top of your page to get quickly to content at the bottom. Sometimes there's a heading in the Table of Contents you don't want to appear and it's simple to hide it. Here's the 'eye' icon which appears next to each heading and you can choose which ones to display and which to hide. 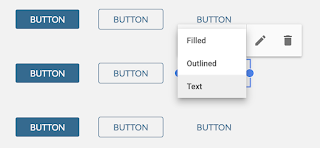
Button Update
And the last updated feature in Sites is Buttons. Creating a button is a great element to create a visual link to another page on your site or to a link outside your website. Google has added multiple styles for buttons. There are now three choices: filled, outlined, or just text. You can of course, change the text to words of your choice--it doesn't have to say 'button!' My most frequent use of the button element is to link to a Google Form. If you have a sign up on your classroom website for teacher conferences, field trips, or something similar, creating a button that says 'Sign Up,' 'Register,' or 'Take the Survey' is a much cleaner, obvious choice for your users.It's a busy time of year in the classroom, and these new updates might take a couple weeks to roll out to everyone, but give them a try when you have a moment.
Wednesday, November 20, 2019
Collapsible Text & Image Carousels in Google Sites
There are two super features in Google Sites and one is brand new!
- Collapsible Text
- Image Carousels
Instead of me droning on about the merits of these cool features, take a look a test website that provides examples and see how they work in action. Check it out!
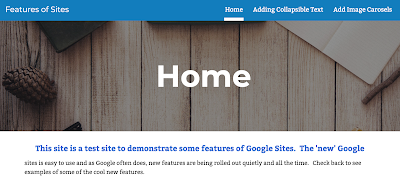 The collapsible text and image carousel examples are located here: https://sites.google.com/view/features-of-sites/home
The collapsible text and image carousel examples are located here: https://sites.google.com/view/features-of-sites/homeTry out these new features in Sites, you and your students will love them!
Tuesday, November 5, 2019
Finding Balance in Digital Life
Recently I had a discussion with an amazing Millennial middle school teacher who is both tech and student savvy. He works in a 1:1 Chromebook environment and said his students are on their devices in every other subject except his. Although he loves using technology, he acknowledged that if it's his class that students 'get a break' from their Chromebooks, he's willing to do that--because devices all day, every day, impact his students and in his opinion not in a good way.
What he's talking about is 'Digital Wellbeing.' We've all read the studies about screen time and it's impact on social and emotional health on developing brains, but there are just so many cool, creative learning opportunities that technology provides. What to do? It's all about balance.
Google's Digital Wellbeing resource offers advice, tips, and tools to create some balance in your life as an educator and the lives of your students and their families.
Read on.
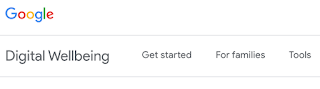 Google's Digital Wellbeing recognizes the need for balance between life and technology for adults and for students and their families, This resource provides short videos, tips and tricks, and tools in the form of apps and device settings to help cope with digital distraction.
Google's Digital Wellbeing recognizes the need for balance between life and technology for adults and for students and their families, This resource provides short videos, tips and tricks, and tools in the form of apps and device settings to help cope with digital distraction.For adult balance, Google's advice centers on these three concepts:
- Focus your time with tech
- Unplug more often
- Minimize distractions
Next take a look at Google's Family Conversation Guide about navigating the digital world. Consider sharing this guide in your school's newsletter, email it to the other educators in your building, share it at parent conferences, and think about leading a PTNO meeting discussion using the Conversation Guide as a resources. Of course modeling some of the guide's ideas with your students is another great way to help embed these positive digital habits into family life.
And finally take a look at the wellbeing tools like apps and device settings that can help provide balance--screen time limits, notifications management, YouTube watch time, and more.
As educators we recognize that digital wellbeing has a HUGE impact on learning. We've seen first hand the impacts that 'devices' have on our students, and we want ensure that the impacts be both positive and balanced.
Take a look at Digital Wellbeing and share it with your colleagues.
Tuesday, October 29, 2019
Chromebook App Hub: Take it for a Test Drive!
Another G Suite resource for Chromebooks that might have snuck by you at the end of the school year is the Chromebook App Hub. Released in June, the Hub is a super digital resource for educators and administrators to find ideas, discover resources, and explore implementing them in the classroom.
The best place in the hub to get started is on the 'Ideas" page which offers filtering by ideas, age range, subject, and learning goal. Using these filters makes it easy to zero in on tools that meet your needs as an educator.
 Here's an example. A Middle School Librarian collaborating with language arts teachers might select Media Literacy from the ideas category, Ages 11-13, English Language Arts from the subject filter, and 'Research and Information Literacy' as a learning goal. These four filters yield over 30 apps and learning ideas to explore including creating vision boards, digital learning journals, mapping novels, and lots more.
Here's an example. A Middle School Librarian collaborating with language arts teachers might select Media Literacy from the ideas category, Ages 11-13, English Language Arts from the subject filter, and 'Research and Information Literacy' as a learning goal. These four filters yield over 30 apps and learning ideas to explore including creating vision boards, digital learning journals, mapping novels, and lots more.
The Hub is so much more than just a list of cool digital tools because it provides educators with examples of HOW the tools can be used to meet their learning goals.
Here are the first 12 results from Hub example discussed above. The Hub has potential to be the go-to resource for educators using Chromebooks.
Take the Hub for a test drive and be sure to share with educators and students using Chromebooks!
The best place in the hub to get started is on the 'Ideas" page which offers filtering by ideas, age range, subject, and learning goal. Using these filters makes it easy to zero in on tools that meet your needs as an educator.
 Here's an example. A Middle School Librarian collaborating with language arts teachers might select Media Literacy from the ideas category, Ages 11-13, English Language Arts from the subject filter, and 'Research and Information Literacy' as a learning goal. These four filters yield over 30 apps and learning ideas to explore including creating vision boards, digital learning journals, mapping novels, and lots more.
Here's an example. A Middle School Librarian collaborating with language arts teachers might select Media Literacy from the ideas category, Ages 11-13, English Language Arts from the subject filter, and 'Research and Information Literacy' as a learning goal. These four filters yield over 30 apps and learning ideas to explore including creating vision boards, digital learning journals, mapping novels, and lots more.The Hub is so much more than just a list of cool digital tools because it provides educators with examples of HOW the tools can be used to meet their learning goals.
Here are the first 12 results from Hub example discussed above. The Hub has potential to be the go-to resource for educators using Chromebooks.
Take the Hub for a test drive and be sure to share with educators and students using Chromebooks!
Wednesday, October 16, 2019
Copyright Friendly Images with G Suite Add-Ons
Pixabay.com is a popular website for copyright friendly images. If you've used it before you know it's a go-to source for finding images...but there's a little work involved: 1) open Pixabay.com in a separate Chrome tab; 2) Enter your keywords in the search box; 3) Click on an image to select; 4) Click the free download button; 5) Click Download; 6) Click the 'I'm not a robot' box; 7) download the image to your device; 8) upload the image to your project. That's a lot of clicking for one image, especially for younger students who are developing their keyboarding skills.
But there's an easier way! Pixabay is available as a Google Add-on. Open Google Docs, Click on Add-Ons >Get Add-ons > Enter Pixabay in the Search Box and Select it to make it an Add-On. Now it will always be in your Add-On list.
Need a maple tree photo now?
1) Click on Add-ons and select Pixabay
3) Select an image and it pops into your doc along with the image link URL.
And we'll call that DONE!
Monday, September 30, 2019
G Suite Add-Ons: Word Cloud Generator
Add-ons can create the 'fun' in functionality in G Suite! Haven't used them yet? Read on to discover how you can use some of these hidden gems. If you've every asked the question, 'I wish Google could...,' you might find the answer by exploring add-ons!
What are add-ons?
Add-ons are created by third party developers who work with Google to make their applications accessible within G Suite environment--there are add-ons in Docs, Slides, Sheets, Forms, even Gail.
Where do you find add-ons? Add-ons are available in the G Suite Market place here: https://gsuite.google.com/marketplace. An even simpler way to find them is right from within an application. Here's where you can explore add-ons in Docs:
Word Cloud Generator can be a huge help for students with vocabulary selection and word overuse in their writing pieces. It's also a great tool for high school students to use to analyze text or speeches.
Give it a try!
Linda
Subscribe to:
Comments (Atom)





